Working with Tracked Changes in a Word Document
Policy & Procedure Management turns on Track Changes whenever a reviewer or approver chooses to revise a Word document. Track Changes marks all text changes, including insertions, deletions, moved text, and formatting changes. Reviewers and approvers can also insert comments to explain marked up text or to identify other changes that need to be made.
Note: Reviewers and approvers cannot turn off Track Changes while revising a document.
View Tracked Changes
The type of Word integration you have implemented in your Policy & Procedure Management environment dictates how you view tracked changes.
-
To view tracked changes in a Word document, do one of the following:
- In the DOCUMENT PREVIEW header, click Edit Document, and then click Open in Office to open the document in desktop Word.
Important: Viewing of tracked changes is not currently supported in Word Online. If you do not have access to desktop Word (clicking Open in Office does not work), you can use the Compare feature in the Version History page of the document's Overview tab to see most changes. See About the Overview Version History Page for details.
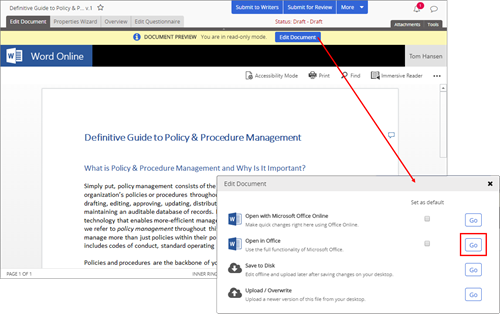
- In Word, select Review > Track Changes.
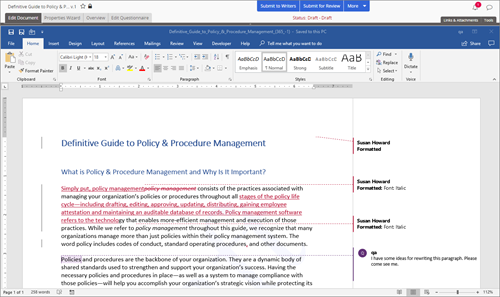
- In the DOCUMENT PREVIEW header, click Edit Document, and then click Open in Office to open the document in desktop Word.
-
Scan through the document to view comments and accept or reject any changes. Accepting a change removes the markup and leaves the normal text. Rejecting a change deletes the marked-up text.
Note: For instructions on using the Microsoft Word Track Changes feature, see the Microsoft Support website.